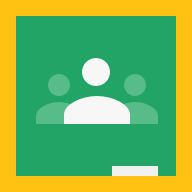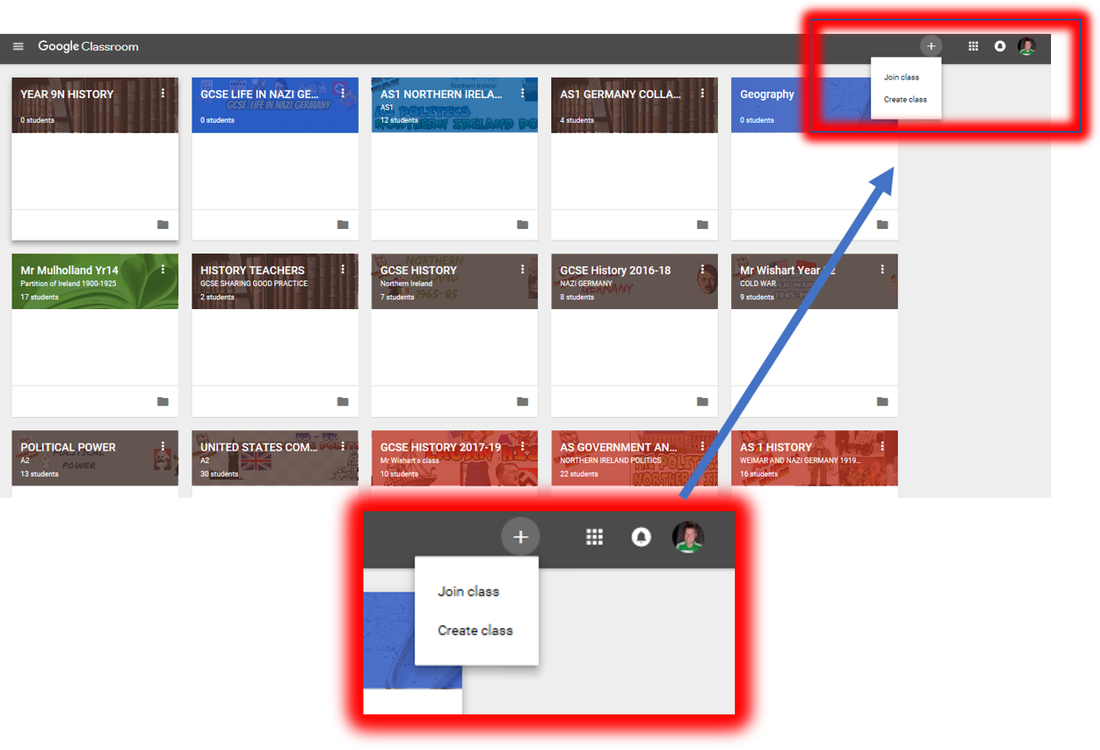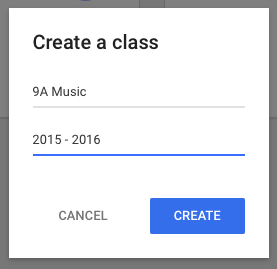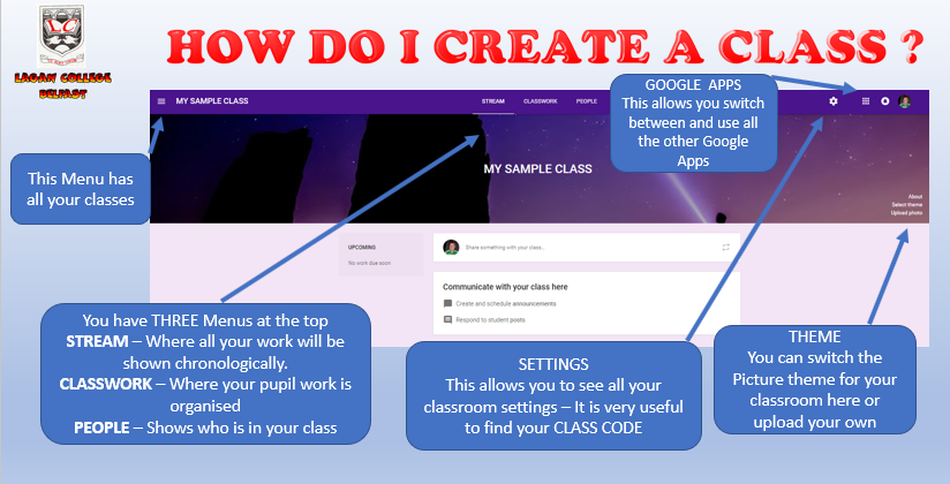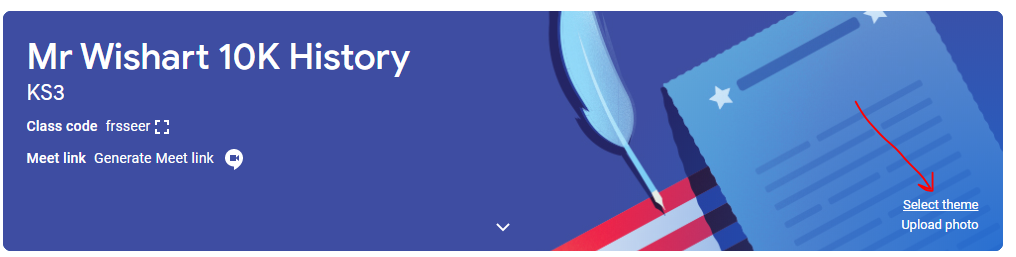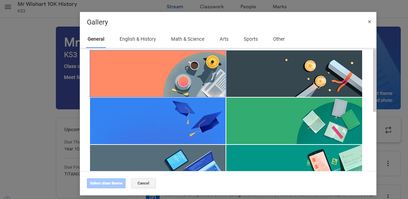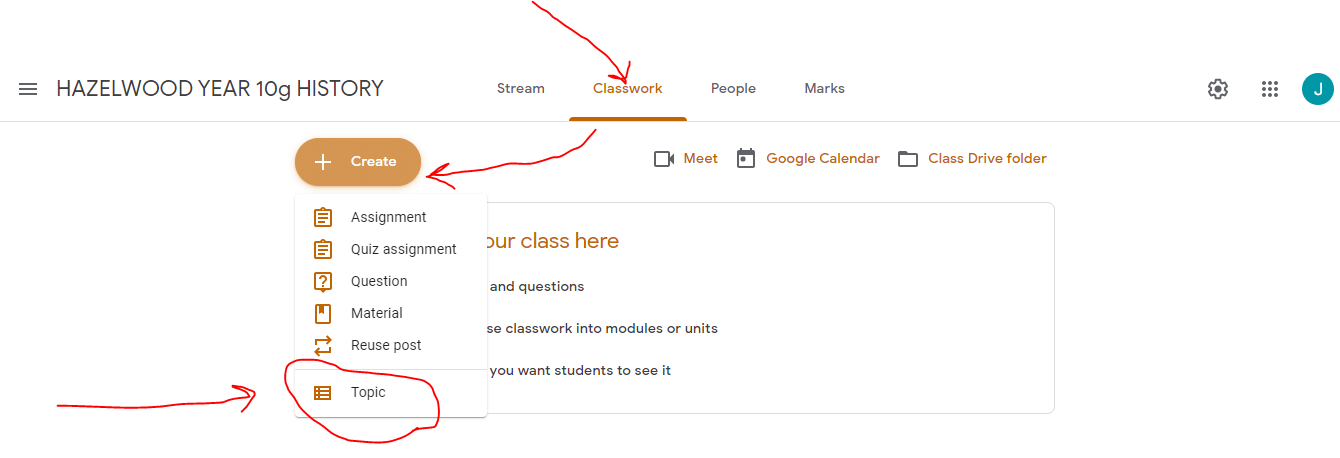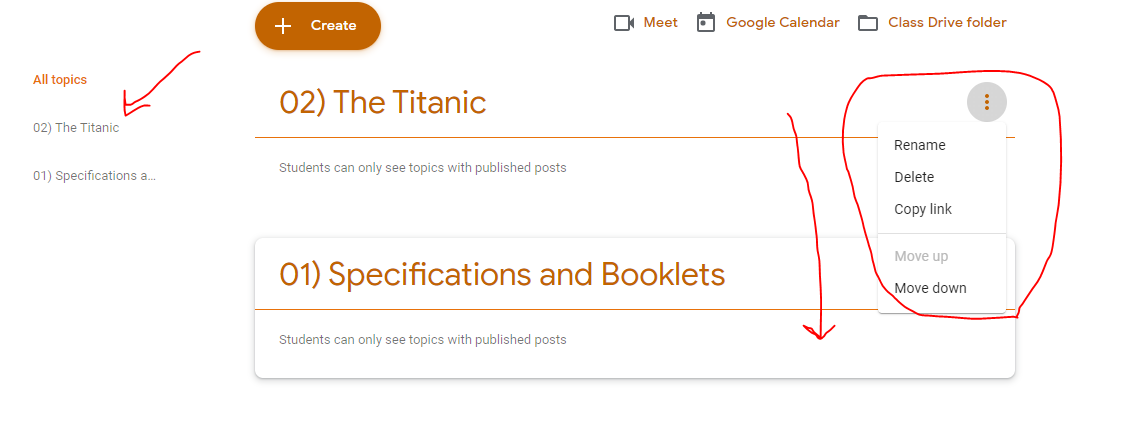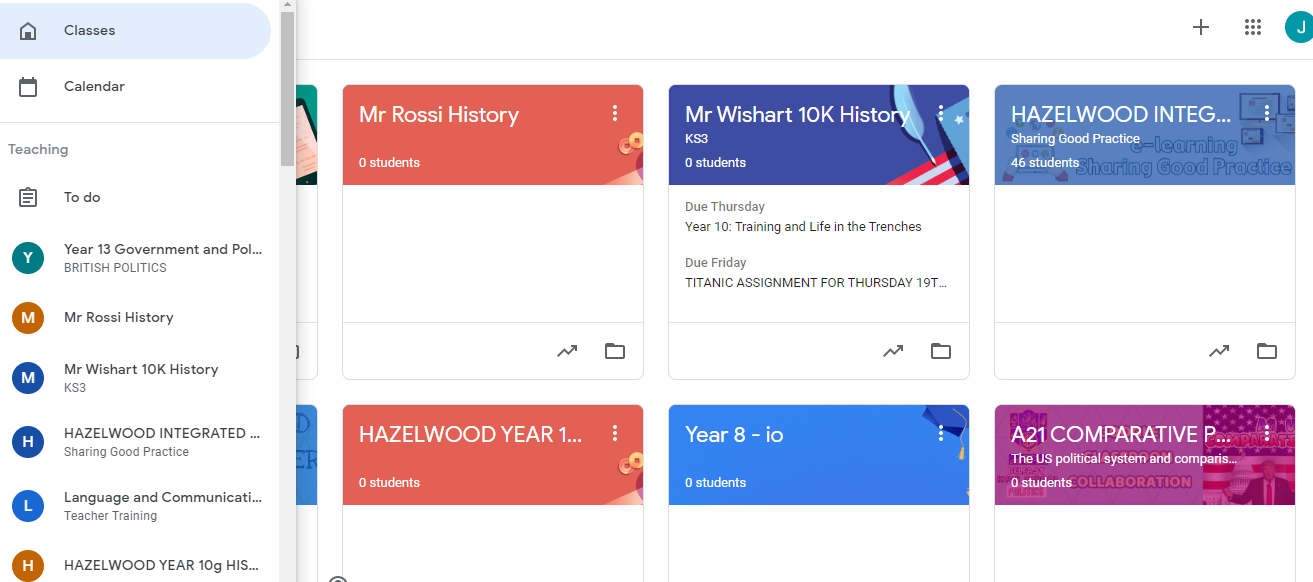|
You'll then be asked to name your class.
TIP: As this will be seen by both yourself and your students, we recommend writing both the class and your subject as the name, for example '9A Mr McCay MUSIC'. Please give the class the full title as there will be a few classes for the same subject In the 'Section' field, we recommend writing the current school year, for example '2020-2021'. Finally, click on 'Create'. |
|
|
You will now be brought into your newly created class. Your Google Classroom is split into FOUR sections,
CREATING YOUR BANNER
You'll notice that the image along the top of your class may have been automatically set based on your subject, however you can change this by clicking on 'Select Theme' or 'Upload Image'. There are a range of topical pictures to choose from or you can upload a photo or banner of your choosing.
- The first is called the Stream. Here your work will appear chronologically in the order you post it.
- The second is Classwork and is perhaps the most important section. It is here that it is best to produce and set work for the class. We will cover this in the next topic.
- The third is called People. It is essential for seeing both who is in your class and for making collaboration with other teachers.
- Finally, there is Marks. This is where all your assignment marks throughout the year are stored.
CREATING YOUR BANNER
You'll notice that the image along the top of your class may have been automatically set based on your subject, however you can change this by clicking on 'Select Theme' or 'Upload Image'. There are a range of topical pictures to choose from or you can upload a photo or banner of your choosing.
ADDING TOPICS
With your Google Classroom now created we have to give it a bit of STRUCTURE.
We want to create the 'Skeleton' which you can then build your Classroom around. My first tip would be to think about how your class would be divided. I usually start with a Specifications and Booklets topic. I put all their guides and specifications for the year in this for them to easily access. I tend to put lots of CCEA Student guides here as well as links to their Microsite and past paper questions. I then follow this with my key topics throughout the year. I number the topics to add clarity for the pupils. I tend to finish with Exam and Revision topic and WAGOLL topic - What a Good One Looks Like. I try to number them 01) Specifications and Booklets etc. I also try to keep the number of topics confined to about 10-12 max.
To add topics :
We want to create the 'Skeleton' which you can then build your Classroom around. My first tip would be to think about how your class would be divided. I usually start with a Specifications and Booklets topic. I put all their guides and specifications for the year in this for them to easily access. I tend to put lots of CCEA Student guides here as well as links to their Microsite and past paper questions. I then follow this with my key topics throughout the year. I number the topics to add clarity for the pupils. I tend to finish with Exam and Revision topic and WAGOLL topic - What a Good One Looks Like. I try to number them 01) Specifications and Booklets etc. I also try to keep the number of topics confined to about 10-12 max.
To add topics :
- Go to Classwork on the top menu (This is the key section for adding content)
- Go to CREATE - This is also the key button which you will use a lot
- Go to the Topics at the bottom of the list
WATCH THIS
|
|
NAVIGATING BETWEEN CLASSES
|
One final thing to note is the small 'Hamburger' button on the top left of your screen that looks like three dashes. Clicking on this will bring up a sidebar that allows you to go back to your 'Classes' page to create more classes, and also quickly navigate to your other classes that you have already made.
|