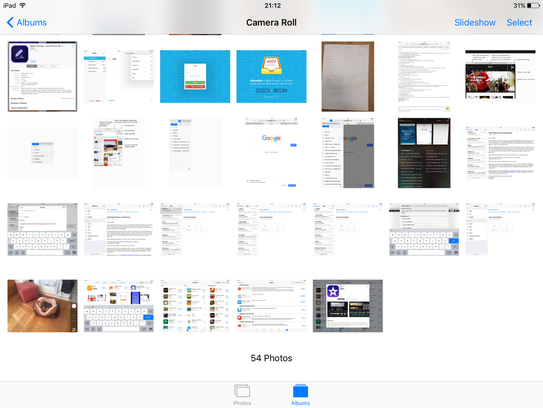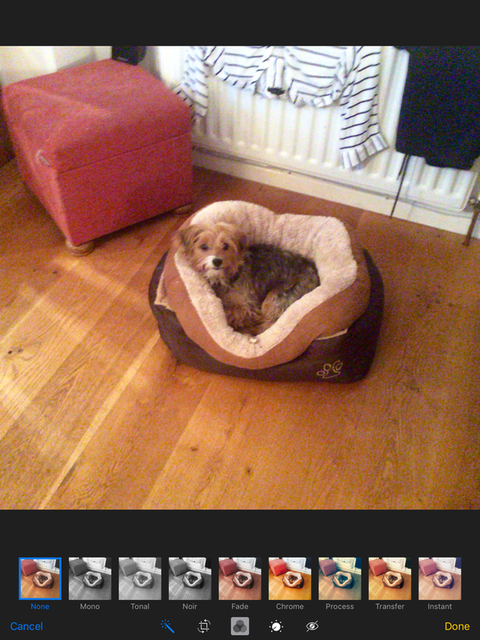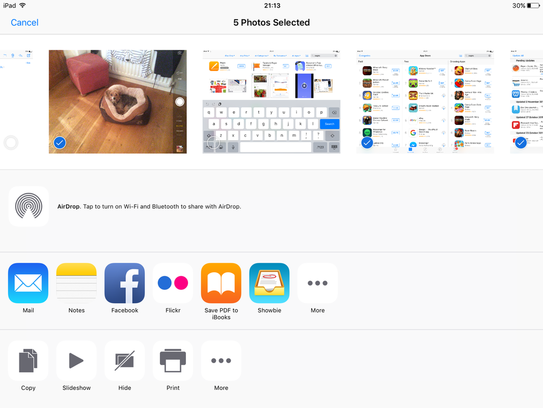CameraWhen you open the camera app you will immediately see the view of your camera and on the right side of the screen you will see a bar of icons.
To take a photo, simply tap on the white circle in the middle of bar. To record a video, tap on the 'Video' option below the white circle which will then change to a red record button. |
Browsing your PhotosTo look at the photos and videos you have recorded, close the Camera app and open up the Photos app from your home screen. You will see a list of all of your photos which you can browse through.
You can tap on a photo or video to open it full screen and swipe left and right to navigate through your Camera Roll. To zoom in or out of a photo, make a 'pinch' gesture with your index finger and thumb on your screen. To go back to your list of photos, use the pinch gesture to fully zoom out of a photo. |
EditingWhen you have a photo opened full screen, you will notice an Edit button in the top right of your screen. If this menu bar has disappeared, tap once on your photo to bring it up. By tapping on the Edit button you will see a few new options on the either the left or bottom of your photo.
The first tool is a magic wand which will automatically adjust your photo's colour and lighting to help make it look it's best with one press. The second tool allows you to rotate your photo if it is the wrong way around, or crop it down to cut out parts of your image. The third tool lets you add a filter to your photo to create a new effect. The fourth tool lets you be specific about adjusting the colour and lighting of your image. The final tool allows you to get rid of any red eye on people's faces in your photo. To save your changes, tap the Done button on the top left or bottom right of your screen. If you want to revert to your original image, tap the Cancel button on the bottom left instead. |
SharingTo share your images with other people, for example by email, first make sure you are viewing your large list of photos and videos. You will then see the Select button on the top right of your screen. By pressing this, you can then tap on single or multiple images to select them.
Once you have selected your images, you will notice the option to Delete or Share your selection on the top left of your screen. |
(With thanks to Peter O'Callaghan)